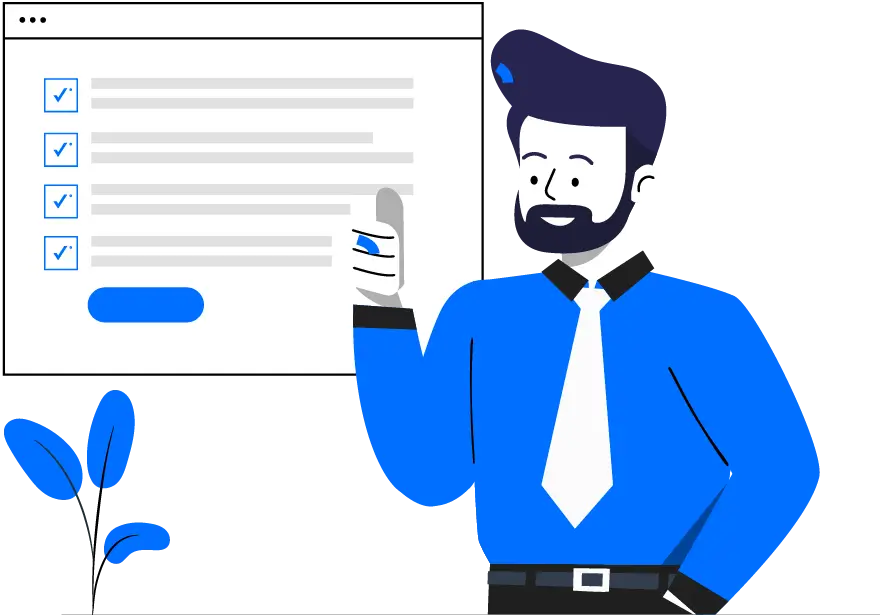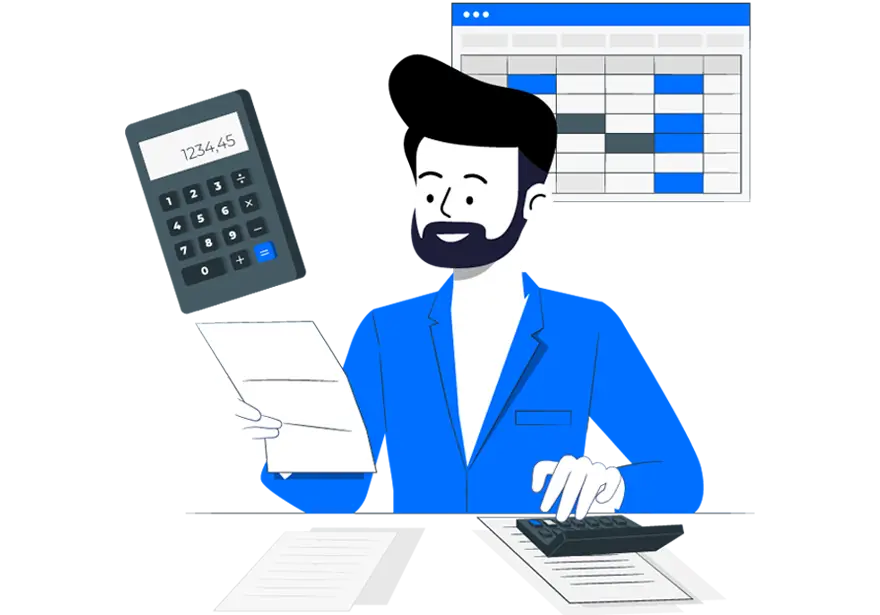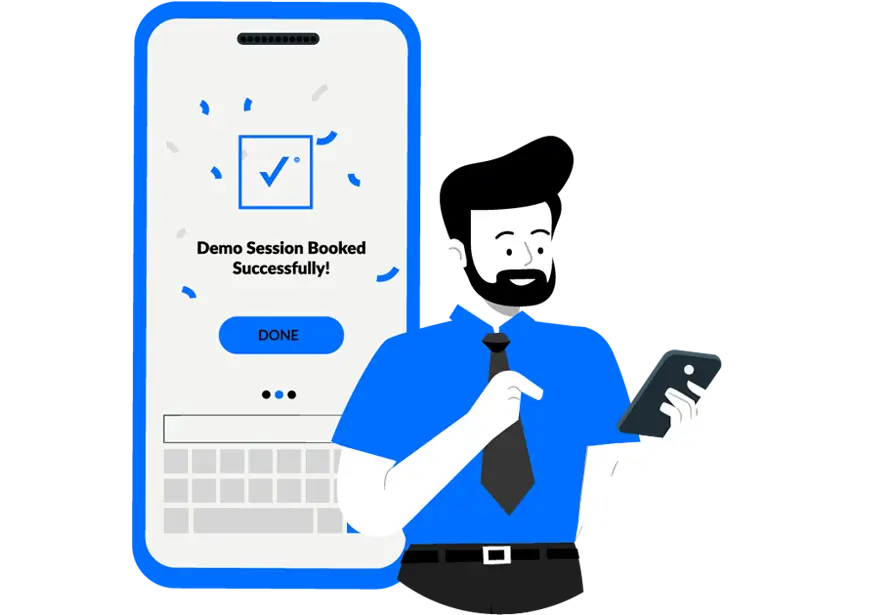User Guide
Evalart offers plans tailored to different needs:
- Free Plan: Ideal for small requirements, includes up to 5 candidates, anti-fraud measures, and email support.
- Starter Pack: A basic package that allows evaluation of up to 10 candidates, access to over 250 tests, and essential features.
- Monthly Plans: Designed for companies with regular needs, includes access to hundreds of tests, candidate import, test creation, detailed reports, and support.
- Annual Plans: Suitable for organizations with high evaluation volumes, offering similar features as monthly plans but with adjusted rates.
Yes! Evalart offers a free trial that includes evaluations for up to 5 candidates. You can sign up here: Evalart Free Trial.
- Regular Plans: Ideal for companies that do not require customization or advanced integrations.
- Premium Plans: Include customization, branding, advanced integrations (ATS, API), WhatsApp support, and unlimited users.
Evalart accepts online payments via credit or debit card, providing a fast and secure experience. For annual plans, purchase orders (POs) and supplier registrations can also be managed as needed.
After payment, Evalart generates an immediate receipt. Additionally, a final invoice in USD is issued, which can be used for accounting or administrative purposes.
To download an invoice, follow these steps:
- Access the Plans section: Navigate to the “My Account” menu and select the “Plans” option.
- Check payment history: In the “Plans” section, click on “Payment History.”
- Download the invoice: Locate the relevant purchase and click “Download Invoice” to obtain the document in PDF format.
Evalart offers the option to purchase additional packages or upgrade to a higher plan that fits your needs.
Yes, you can upgrade or downgrade your plan. Prorated charges or refunds will apply.
Evalart offers an extensive test catalog for various needs. You can view it here: Test Catalog.
Evalart includes:
- Technical tests
- Psychometric evaluations
- Language tests
- Customized assessments based on client needs
To change your password, follow these steps:
- Access your profile: Navigate to the “Account” menu and select “My Profile.”
- Set your new password: Go to the “Password Settings” section and click “Change.”
- Enter your current password to verify your identity.
- Then, enter and confirm your new password.
If you don’t remember your current password, use the “Recover Password” option on the login page. Once recovered, you can access your account and change the password from your profile.
To create additional users:
- Go to the Users section: Navigate to the “My Account” menu and select “Users.”
- Create a new user: Click on “Create User” and fill in the required details, such as name, email, and user role.
- Define the user role: Evalart offers three roles:
- Administrator: Full platform access, including creating, modifying, and deleting users.
- Editor: Full platform access, except modifying account details like plans and users.
- Viewer: Read-only access. Can view evaluations, reports, and results but cannot make modifications.
- Save the changes: Click “Save” to register the new user.
When adding a user, select their role (Administrator, Editor, Viewer). Roles can be updated later in “User Management.”
Go to “API Key Management,” create a new key, and deactivate the previous one if it’s no longer needed.
Yes, Evalart tests are compatible with mobile devices. Candidates can complete tests from any internet-connected device, including smartphones, tablets, and computers.
You can contact us directly at cpimentel@evalart.com, and we’ll be happy to assist with any additional queries.
Assessments
To customize the email sent to candidates, follow these steps:
- Access the evaluation settings:
Go to the “Evaluations” menu and select the corresponding evaluation. - Select the candidates:
In the “Invite Candidates” section, choose the candidates you want to send the email to. - Edit the email content:
Customize the invitation email text as needed. You can include specific details or adjust the tone of the message. - Save as a template (optional):
If you want to reuse the same format for future evaluations, enable the “Save Email Template” option before sending it.
This functionality helps streamline communications and maintain consistency in messages sent to candidates.
Web monitoring, managed through the “Anti-Fraud Control” option, helps prevent fraud during evaluations by capturing and analyzing candidates’ images during the test.
To enable web monitoring:
- Enable the Anti-Fraud Control option:
Activate it from the process configuration menu. - Requirements for candidates:
Candidates must have a functional webcam to complete the test under monitoring. - Photo review:
- AI will analyze the photos during the test.
- If irregularities are detected, the photos will be available for manual review.
- If no issues are found, the photos will not be displayed.
This system ensures a secure and reliable evaluation process while significantly reducing fraud risks.
Yes, you can set deadlines for tests in a process. To do so, follow these steps:
- Access the Evaluations menu:
Open the “Evaluations” menu and select the corresponding evaluation. - Edit the evaluation:
Click on the “Edit” option to access the settings. - Configure the dates:
Go to the “Configuration” tab and find the “Specific Dates” section. Enter the start and end dates and times for the evaluation. - Save changes:
Click the “Finalize” button to apply the settings.
Candidates will only be able to access the test within the specified date range.
Yes, you can cancel an evaluation for a candidate and recover the credit if the candidate has not started the test. Here’s how:
- Cancel the evaluation:
Click “Remove Candidate.” A confirmation message will appear: “Are you sure you want to remove this candidate from the evaluation? This action cannot be undone.” - Recover the credit:
Once the candidate is removed, click the “Restore Credits” button to complete the process.
To add more candidates to an ongoing evaluation:
- Access the Evaluations menu:
Open the “Evaluations” menu and select the desired evaluation. - Invite new candidates:
Navigate to the “Invite Candidates” option and enter the details of the new candidates. - Send invitations:
Confirm and send the invitations to the new candidates.
This process ensures only the new candidates receive the invitations, avoiding duplicate notifications.
If the invitation email doesn’t reach the candidate:
- Verify the email address:
Ensure the registered email address is correct. - Check the spam folder:
Ask the candidate to check their spam or junk folder. If the email is found, they should mark it as “Not Spam.” - Resend the email from the platform:
- Go to the “Evaluations” menu.
- Select the corresponding process.
- Navigate to the “Candidates” tab.
- Click “Details” for the candidate and select “Resend Invitation.”
- Manually send the link:
- Copy the test link from the “View/Send Tests” screen using the clipboard icon.
- Share the link via another medium, such as personal email or messaging systems.
For issues with corporate emails, ask the company’s email administrator to whitelist emails from Evalart.
An “Expired” status means the candidate ran out of time before completing the test. This could happen if:
- The candidate closed the browser without clicking “Finalize” when prompted.
- The candidate abandoned the test before finishing.
Tests flagged for potential fraud can be identified from the platform’s main dashboard or within the summary table of the corresponding evaluation. From there, you can access detailed reports to review specific risks detected.
Yes, but changes like adding or removing tests will only apply to candidates who have not yet started the evaluation.
Yes, it is possible to add a candidate who has already taken tests to a new selection process. Simply include them in the new process from the platform and send them the invitations for the tests in that process. If you need additional assistance, feel free to contact us.
To add new tests to an ongoing evaluation:
- Access the Evaluations menu:
Open the “Evaluations” menu and select the evaluation where you want to add tests. - Go to the Tests tab:
Within the evaluation, navigate to the “Tests” tab. - Add the tests:
Click the “Add” button and select the test(s) you wish to include in the process. - Configure and confirm:
Click “Next” to finalize the configuration.
The selected tests will now be available to the assigned candidates.
If a candidate has problems during a test and you need to allow them to retake it, follow these steps:
- Access the Evaluations menu:
Open the “Evaluations” menu and select the relevant evaluation. - Find the candidate:
Locate the candidate in the list and click their name or the “Details” option. - Reset the test:
Click the “Reset Test” option to allow the candidate to start over.
Important: Resetting a test will erase the previous results. If you need to retain them, save a PDF copy of the results before proceeding.
A test with an “Expired” status indicates that the candidate ran out of time before completing the test. This can happen for the following reasons:
- The candidate closed the browser without clicking “Finish” when the platform indicated that time had run out.
- The candidate abandoned the test before finishing.
How to view the result:
Even if the test is in an “Expired” status, you can review the answers completed up to that point by accessing the test details in the corresponding menu.
Tip:
If the candidate wishes to attempt the test again, it is best to restart the test. This will allow them a new opportunity to complete it from the beginning. Please note that restarting will result in the loss of previous results, so be sure to save a PDF copy if you wish to keep them.
Yes, you can remove candidates from a selection process as long as no tests have been created for them. Here’s how:
- Access the evaluation settings:
Go to the “Evaluations” menu and select the desired evaluation. - Go to the Candidates tab:
Within the settings, navigate to the “Candidates” tab. - Select the candidates to remove:
Mark the names of the candidates you wish to delete. - Delete the selected candidates:
Click the “Delete Selected” option and confirm the action by clicking “Delete.”
If the candidates already have tests assigned, this option will not be available.
To correct a candidate’s email address or other information:
- Go to the Candidates tab.
- Select the candidate you want to correct.
- Click the Edit option at the top of the screen.
- Make any necessary changes.
Save your changes so they are updated correctly.
Yes, you can bulk upload candidates using a CSV file. Follow these steps:
- Access the assessment settings:
Go to the “Assessments” menu and select the corresponding assessment. - Invite candidates:
Click the “Invite candidates” option and select “Invite by email”. - Import the CSV file:
- Select the “Import from CSV file” option.
- Upload the CSV file containing the candidate data. Make sure the file is separated by commas and has the following format:
- Column A: Email.
- Column B: First Name.
- Column C: Last Name.
- Example:
pedro@example, Pedro, Gomez alfredo@myemail, Alfredo, Perez
- Confirm the upload:
Verify that the candidates have been uploaded correctly. - Send the invitations:
Once confirmed, proceed to send the invitations from the same section.
This way, the uploaded candidates will automatically receive invitations to participate in the assessment.
To generate a report combining all tests taken by a candidate in a process:
- Access the evaluation:
Open the “Evaluations” menu and select the relevant evaluation. - Select the candidate:
Locate the candidate in the list and click the “Details” option. - Generate the evaluation report:
Click “Evaluation Report” to open a summary combining all the test results for that candidate.
This report provides a consolidated view of the candidate’s performance in all tests associated with the process.
You can view the ranking of candidates in a process by following these steps:
- From the Assessment Summary tab:
- Open the corresponding assessment from the “Assessments” menu.
- Go to the “Summary” tab to view the ranking of the top candidates.
Ranking Details:
- The report automatically generates a score based on the average of the tests taken by each candidate.
If a test appears as “In Progress,” it might be because the candidate closed the browser without clicking “Finalize.” This could happen due to technical issues or accidental session closure.
To resolve this:
- Confirm with the candidate:
Contact the candidate to verify if they encountered any problems during the test. - Reset the test if necessary:
- Open the “Evaluations” menu and select the relevant evaluation.
- Go to the “Candidates” tab and select the affected candidate.
- Click “Reset Test” to allow the candidate to start over.
Important: Resetting the test will erase previous results. Save a PDF copy of the results if needed before resetting.
Only users within the account have access to candidates’ information and their test results.
You can restrict access to selection processes for certain users within the account:
- Access the Evaluations menu:
Open the “Evaluations” menu and select the evaluation you want to restrict. - Edit the evaluation:
Click the “Edit” option to access the settings. - Set the restrictions:
In the final configuration section, you’ll find the “Restriction” option. Select the users to whom you want to grant or restrict access. - Save changes:
Click “Finalize” to apply the settings.
This ensures that only permitted users can access the evaluation details.
Evalart uses various controls to detect suspicious activities that could indicate cheating. A fraud risk flag means suspicious activity was detected. This does not necessarily confirm cheating but signals a higher risk that should be considered when evaluating the test’s validity.
Tests flagged for possible fraud can be identified from the platform’s main dashboard or the summary table within the relevant evaluation. From there, you can access detailed reports to review specific risks detected.
- Verify your internet connection and browser settings.
- If the issue persists, contact support@evalart.com for assistance.